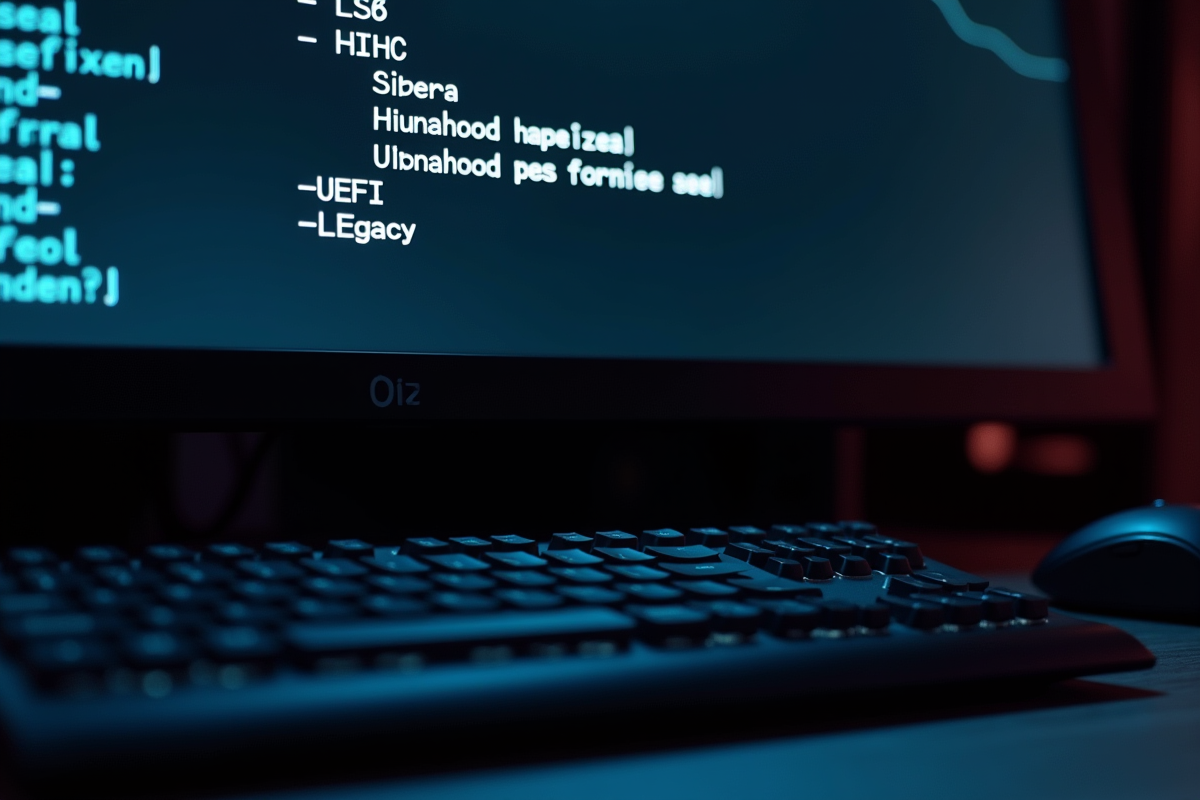Pour certains utilisateurs de Windows 10, il peut être nécessaire de passer du mode UEFI au mode Legacy dans le BIOS pour des raisons de compatibilité matérielle ou de simplification de l’installation d’un système d’exploitation. Le mode Legacy, qui est une version plus ancienne du BIOS, peut parfois résoudre des problèmes de démarrage ou de reconnaissance de périphériques.
Suivre un guide étape par étape pour effectuer ce changement est fondamental. Cela implique de naviguer dans les paramètres du BIOS, de désactiver la fonctionnalité Secure Boot et de configurer le démarrage en mode Legacy. Une bonne gestion de ces paramètres peut rendre votre système plus flexible et compatible avec un plus large éventail de périphériques et de logiciels.
Lire également : Choix de chaise Noblechair : critères et options
Plan de l'article
Qu’est-ce que le BIOS Hérité (Legacy) et l’UEFI ?
Le BIOS Hérité (Basic Input/Output System) existe depuis 1975. Fonctionnant en 16 bits, il offre une interface utilisateur basique navigable avec le clavier. Il utilise le style de partition MBR (Master Boot Record) qui permet de créer jusqu’à quatre partitions physiques et limite la taille des partitions à 2 To. Les informations d’initialisation du système sont stockées dans une puce dédiée sur la carte mère. Malgré ses limitations, le BIOS Hérité est encore apprécié pour sa simplicité et sa compatibilité avec les anciens systèmes.
En 2002, l’UEFI (Unified Extensible Firmware Interface) a succédé au BIOS Hérité. Fonctionnant en 32 bits ou 64 bits, il propose une interface graphique avec support de la souris et utilise le style de partition GPT (GUID Partition Table). L’UEFI permet de gérer jusqu’à 128 partitions physiques et supporte des tailles de partition allant jusqu’à 18 exaoctets (~18,8 millions To). Les informations d’initialisation sont stockées dans un fichier .efi sur le disque dur, ce qui facilite les mises à jour. L’UEFI présente une fonction de démarrage sécurisé, améliorant la protection contre les logiciels malveillants.
A lire en complément : 192.168.l.l : comprendre son rôle dans votre réseau internet
- BIOS Hérité : limité à 2 To par partition, fonctionne en 16 bits, MBR.
- UEFI : supporte jusqu’à 18 exaoctets par partition, fonctionne en 32/64 bits, GPT.
Le passage de l’un à l’autre peut sembler complexe, mais il ouvre la voie à une meilleure performance et une sécurité accrue.
Pourquoi et quand changer de UEFI en Legacy sur Windows 10 ?
Changer de UEFI en Legacy sur Windows 10 peut être nécessaire dans plusieurs situations. Parfois, certains anciens systèmes d’exploitation ou périphériques ne prennent pas en charge l’UEFI. Dans ce cas, utiliser le mode Legacy peut résoudre des problèmes de compatibilité.
Le mode Legacy est aussi utile lors de l’installation de systèmes d’exploitation qui ne reconnaissent pas la table de partition GPT. Si vous devez installer un OS sur un disque MBR ou si votre matériel ne supporte pas le mode UEFI, basculez vers le mode Legacy.
Windows 10 offre une certaine flexibilité, mais sachez que Windows 11 nécessite l’UEFI et la table de partition GPT pour fonctionner correctement. Si vous prévoyez de passer à Windows 11, vous devrez repasser en mode UEFI.
- Compatibilité avec anciens systèmes d’exploitation et périphériques
- Installation sur un disque MBR
- Préparation pour Windows 11
La conversion de UEFI en Legacy sur Windows 10 nécessite une configuration précise dans le BIOS. Avant de procéder, sauvegardez vos données. Puis, accédez à votre BIOS, désactivez le Secure Boot et activez le CSM (Compatibility Support Module). Sélectionnez ensuite le mode de démarrage Legacy. Cette procédure permettra à votre système de démarrer en mode BIOS Hérité.
Étapes pour convertir le disque GPT en MBR
Pour convertir un disque GPT en MBR, utilisez un logiciel spécialisé comme AOMEI Partition Assistant Professional. Ce logiciel offre plusieurs fonctionnalités essentielles, notamment la conversion de GPT en MBR sans perte de données.
Voici les étapes à suivre :
- Téléchargez et installez AOMEI Partition Assistant Professional.
- Lancez le logiciel et sélectionnez le disque GPT que vous souhaitez convertir.
- Faites un clic droit sur le disque et choisissez l’option ‘Convertir en disque MBR’.
- Confirmez l’opération et cliquez sur ‘Appliquer’ pour finaliser la conversion.
Ces étapes simples garantissent une conversion sécurisée et sans perte de données. Une fois la conversion terminée, suivez les instructions de configuration du BIOS pour passer de UEFI à Legacy. Accédez à votre BIOS, désactivez le Secure Boot et activez le CSM (Compatibility Support Module). Sélectionnez ensuite le mode de démarrage Legacy.
Utiliser un outil comme AOMEI Partition Assistant Professional permet non seulement de convertir des disques, mais aussi de gérer efficacement vos partitions. Vous pouvez allouer de l’espace libre pour étendre le disque C, convertir un disque dynamique en disque de base, ou encore déplacer un logiciel sur un autre disque dur. Le logiciel offre aussi des fonctionnalités avancées comme le rebâtiment du MBR et l’effacement sécurisé des SSD.
N’oubliez pas de toujours sauvegarder vos données avant d’effectuer des modifications majeures sur vos disques.
Comment configurer le BIOS pour passer de UEFI à Legacy
Pour configurer le BIOS et passer de UEFI à Legacy, suivez ces étapes méthodiques. Accédez à l’interface du BIOS en redémarrant votre ordinateur et en appuyant sur la touche appropriée (souvent F2, F10 ou Delete).
Désactivation du Secure Boot
- Dans le menu BIOS, trouvez l’onglet Boot.
- Sélectionnez l’option Secure Boot.
- Réglez-la sur Disabled.
Activation du Compatibility Support Module (CSM)
- Accédez à l’onglet Advanced ou Boot.
- Trouvez le Compatibility Support Module (CSM).
- Activez-le en sélectionnant Enabled.
Changer le mode de démarrage
- Dans l’onglet Boot, cherchez l’option Boot Mode.
- Changez-la de UEFI à Legacy.
- Enregistrez les modifications en appuyant sur F10 et confirmez avec Yes.
Ces modifications permettent à votre système de démarrer en mode Legacy, offrant une compatibilité accrue avec les anciens systèmes d’exploitation et certains matériels spécifiques. N’oubliez pas de sauvegarder toutes vos données critiques avant d’effectuer ces changements pour éviter toute perte de données.